Menonton video online YouTube adalah salah satu hiburan favorit banyak orang saat sedang berkegiatan atau sekedar mengisi waktu luang. Tapi bagaimana bila Anda offline – jauh dari rumah, data mati dan tidak ada Wi-Fi ?
Video YouTube dirancang untuk streaming, bukan untuk duduk di hard disk, telepon atau solid state drive Anda. Tapi terkadang ada alasan bagus mengapa Anda ingin menyimpan video untuk ditonton secara offline.
Anda bisa diam disuatu tempat, di mana broadband yang cepat sangat langka untuk ditemukan seperti alat yang dapat diandalkan. Anda masih tinggal di area dimana orang masih menunjuk pesawat terbang atau masih membiarkan tiang data seluler ada di dekat mereka.
Dan Anda mungkin bergantung pada koneksi data yang cepat namun terlampau padat sehingga koneksi internet Anda menjadi melambat dan menyerupai jalan penuh hambatan yang dilewati banyak orang atau Anda mungkin hanya ingin menyimpan beberapa video klip untuk diperlihatkan kepada orang terdekat.
Apapun alasannya, ada banyak cara untuk mendownload video YouTube secara gratis di Android, Mac dan iOS. Dalam artikel ini kami akan berbagi informasi yang menarik dan mengeksplorasi apa yang legal dan mana yang tidak.
Kali ini kami akan menjelaskan cara mengunduh YouTube ke Android hanya dengan beberapa langkah sederhana.
Cara Mendownload Video YouTube dari Android Menggunakan TubeMate
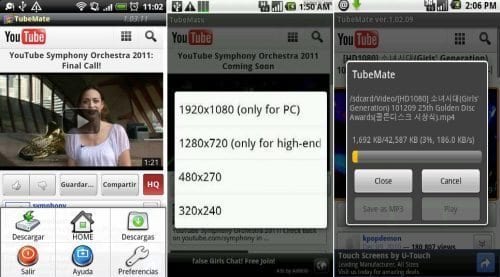
TubeMate adalah salah satu aplikasi yang paling populer untuk mendownload video YouTube di smartphone Android, dan dengan alasan yang bagus: sangat mudah digunakan dan memiliki fitur yang memudahkan Anda tanpa perlu ribet atau bingung.
Aplikasi ini tidak tersedia di Google Play Store (Google tidak terlalu tertarik pada pengunduh YouTube), jadi pertama-tama Anda harus mengizinkan perangkat Android untuk memasang dan menjalankan aplikasi yang diunduh dari tempat lain.
Berhati-hatilah saat Anda mengaktifkan setelan ini, karena Anda ingin memastikan bahwa Anda hanya mendownload aplikasi yang Anda tahu aman dan dapat diandalkan.
Buka Setting dan masuk ke Security. Gulir ke bawah dan di samping tempat yang bertuliskan ‘Sumber tak dikenal’, ketuk toggle untuk mengaktifkan setelan ini. Sekarang, di perangkat Android Anda kunjungi situs web TubeMate YouTube Downloader dan pilih salah satu situs terverifikasi untuk mendownloadnya.
Download dan install TubeMate 2.4.4 (Anda harus mengaktifkan sumber yang tidak diketahui terlebih dulu). Luncurkan YouTube dan browse ke video yang ingin Anda download. Ketuk Berbagi, pilih TubeMate, lalu pilih dan pilih juga resolusi dan tekan Download
Kami akan menjelaskan langkah-langkah tersebut secara rinci di bawah ini, namun sebelum memulai, Anda harus tahu bahwa Google tidak menyetujui Anda melewati platform untuk menonton video (juga lihat apakah legal mendownload video dari YouTube?). Untuk alasan ini Anda tidak akan menemukan TubeMate – atau pengunduh YouTube lainnya – di Google Play.
Cara menggunakan TubeMate untuk membuat video YouTube tersedia secara offline
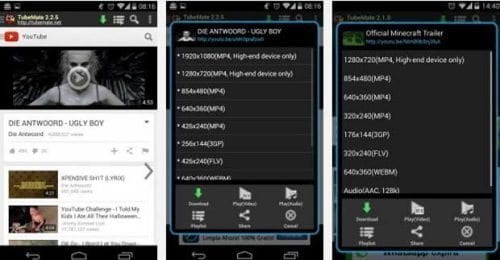
Langkah 1. TubeMate tidak tersedia melalui Google Play, jadi Anda perlu mengaktifkan pemasangan aplikasi dari luar toko aplikasi Google terlebih dahulu. Harap diingat untuk mematikan pengaturan ini setelah selesai: itu ada untuk perlindungan Anda.
Untuk mengaktifkan pemasangan aplikasi pihak ketiga lainnya ke Security, Unknown apps dan toggle pada slider.
Langkah 2. Luncurkan browser dan cari TubeMate. Kami mengklik hasil teratas dan mendownloadnya langsung dari situs. Versi terbaru pada saat penulisan adalah 2.4.4, dan saat pembaruan tersedia, Anda dapat mengikuti langkah-langkah yang sama untuk menerapkannya (Google Play tidak akan mendownload pembaruan aplikasi yang terpasang di luar tokonya secara otomatis).
Langkah 3. Saat TubeMate .apk selesai diunduh, ketuk notifikasi di bilah tarik-turun di bagian atas layar untuk memulai penginstalan. Ikuti petunjuknya, dan saat pemasangan selesai tekan Selesai.
Langkah 4. Luncurkan YouTube dan temukan video yang ingin Anda download. Ketuk Berbagi, lalu pilih TubeMate dari daftar aplikasi yang tersedia. Ini akan meluncurkan TubeMate di jendela aplikasi baru; pilih resolusi dari daftar yang tersedia dan sentuh ikon Download hijau.
Anda mungkin melihat pesan peringatan tentang mendownload file APK, jadi klik ‘OK’ untuk mengizinkannya. Setelah TubeMate telah didownload, jalankan file tersebut dan ketuk ‘Install’, lalu ketuk ‘Open’.
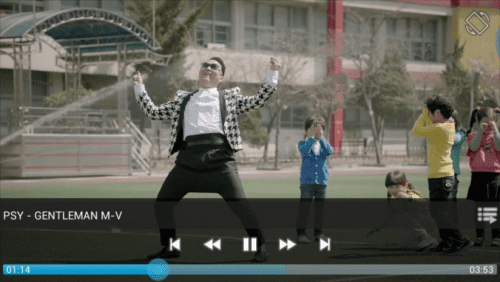
TubeMate terlihat seperti aplikasi YouTube biasa, dengan bingkai ekstra di sekitarnya. Anda dapat menelusuri YouTube seperti biasa sampai menemukan apa yang ingin Anda download, atau ketuk ikon menu di kanan atas, pilih ‘URL’ dan tempel alamat video dari browser web Anda.
Saat menonton video YouTube di TubeMate, tombol unduhan hijau terang akan muncul di atasnya. Ketuk dan Anda akan melihat bilah kemajuan, yang memberi tahu Anda bahwa apl adalah “mengurai informasi video”. Dalam bahasa Inggris sederhana artinya semua potongan dan potongan perlu diunduh klipnya.
Hal berikutnya yang akan Anda lihat adalah daftar format. Anda akan melihat format video dan audio dan pilihan kualitas dan resolusi yang berbeda untuk masing-masing.
Jika Anda memiliki perangkat kelas atas maka dengan segala cara mendownload versi kualitas tertinggi, namun ingatlah bahwa semakin tinggi resolusinya, semakin besar filenya: jika ponsel atau tablet Anda tidak memiliki banyak ruang kosong, video YouTube akan segera mengisinya.
Cara Download video YouTube ke perangkat iOS atau Mac
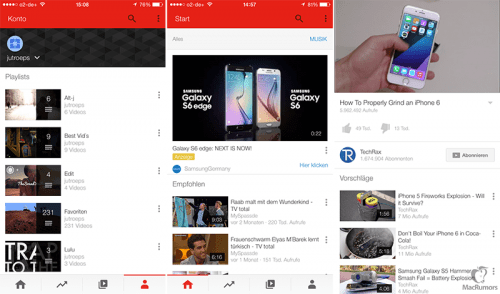
Jika Anda pecandu Apple, proses mendownload klip YouTube sangat sedikit berbeda, tergantung pada Apple OS tipe mana Anda berada. Jika Anda menggunakan iOS di iPhone, iPad, atau iPod touch, Anda memerlukan metode pertama kami, dan jika Anda menggunakan OS X atau MacOS di Mac, Anda memerlukan yang kedua.
Di iOS, triknya adalah memasang aplikasi kecil yang pintar bernama Documents. Ini adalah file manager, tapi juga bisa mendownload klip YouTube juga. Prosesnya sedikit fiddly tapi tetap lugas.
Pertama-tama, temukan klip yang ingin Anda unduh di aplikasi YouTube untuk iOS atau di Safari. Setelah menemukannya, ketuk ikon Bagikan lalu Salin Tautan.
Buka Dokumen dan cari ikon browser webnya, yang merupakan kompas kecil di kanan bawah layar. Ketuk itu dan pergi ke savefrom.net. Tempelkan alamat klip YouTube di kotak input besar, pilih opsi kualitas yang Anda inginkan dan file akan mulai diunduh.
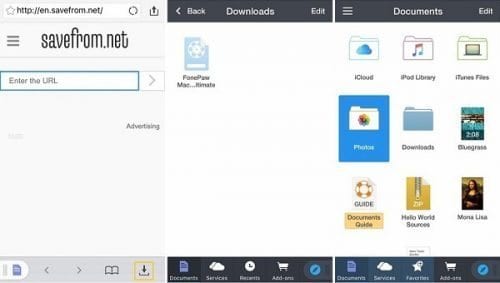
Setelah selesai, dokumen itu akan muncul di bagian unduhan Documents, dari situ Anda dapat menariknya ke Photos> Camera Roll sehingga tersedia di luar aplikasi Documents5.
Di Mac ada tumpukan pilihan, tapi yang paling mudah adalah MacX YouTube Downloader (juga tersedia untuk Windows). Yang perlu Anda lakukan adalah menambahkan link dan memilih pilihan kualitas, dan Anda dapat mendownload beberapa klip sekaligus.
Bagaimana? Tentunya sangat mudah untuk dilakukan bukan? Akhirnya Anda tidak perlu kerepotan lagi ketika ingin mendownload video dari YouTube menggunakan Android, Mac atau iOS. Silakan dicoba ya.