Grafik adalah suatu diagram yang menunjukkan fungsi matematika ataupun data statistik. Nah kamu pun harus membedakannya dengan chart, yang merupakan suatu representasi gambar dari data yang anda sajikan.
Lalu apa hubungan antara grafik dan chart? Grafik sendiri bisa digolongkan sebagai chart karena grafik bisa pula merepresentasikan data yang kamu sajikan. Intinya banyak dari istilah ini yang saling bertindihan.
Grafik dan chart adalah hal penting dalam berbagai macam subjek, apalagi kamu yang sedang berusaha menyelesaikan skripsi. Selain itu bagi kamu yang bekerja, pembuatan grafik dan chart juga bisa bermanfaat. Apalagi ketika kamu harus mempresentasikan data kepada bos mu!
Lalu bagaimana cara membuat grafik di Excel? Sepulsa punya tips dan trik nya buat kamu.
Jenis-Jenis Grafik di Excel
Di Microsoft Excel, setidaknya anda bisa membuat tiga jenis grafik:
- Grafik Garis / Line Graphs
- Grafik Kolom / Column Graph
- Grafik Batang / Bar Graph
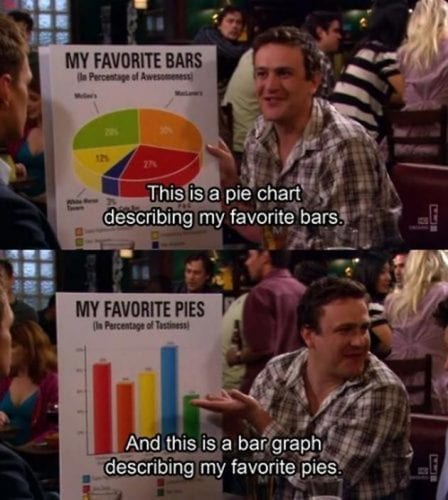
Nah khusus untuk pembahasan ini, kita akan menggunakan istilah aslinya dalam bahasa Inggris ya. Hal ini agar memudahkan kamu dalam mengikuti panduan dari kami, karena rata-rata pasti kamu menggunakan bahasa Inggris kan dalam menjalankan Excel kamu?
Line Graphs merupakan suatu grafik dua (X,Y) ataupun tiga dimensi (X,Y,Z) yang cocok digunakan untuk menggambarkan tren data dari waktu ke waktu. Dengan line graphs kamu bisa memprediksikan data di masa depan berdasarkan tren dari waktu ke waktu yang ada. Misalnya “angka pengguna smartphone merk X setiap bulannya”.
Column Graphs lazim digunakan untuk mengamati dan menganalisis suatu parameter dari waktu ke waktu. Biasanya penggunaan column graphs digunakan untuk penyajian data saja, karena agak sulit menangkap banyak data dari grafik jenis ini.
Sementara Bar Graphs merupakan grafik serupa dengan column graphs, hanya ordinat (sumbu Y) dan aksis (sumbu X) nya ditukar. Jika pada column graphs kamu akan melihat grafiknya “berdiri”, maka di bar graphs kamu akan melihat grafik ini tampak “tiduran”.
Membuat Data Induk
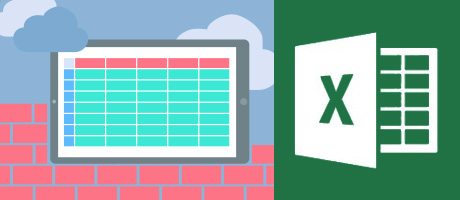
Langkah pertama yang harus kamu lakukan sebelum membuat grafik di Excel adalah dengan membuat data induk terlebih dahulu. Kalau tidak ada data yang mau diubah menjadi grafik, tentu saja kamu tidak akan bisa membuat grafik bukan?
Kalau kamu mengambil data ini dari software yang berbeda, sebut saja SPSS yang merupakan salah satu software paling populer di kalangan mahasiswa penggiat skripsi, biasanya data masih dalam bentuk CSV.
Nah kamu jangan bingung, karena sekarang sudah banyak kok aplikasi online pengubah CSV menjadi format Excel yang bisa kamu cari sendiri. Pastikan gunakan aplikasi terpercaya ya, salah-salah laptop mu menjadi korbannya.
Setelah melakukan konversi data, saran kami agar kamu tetap membersihkan data-data anda secara manual. Kadang kala konversi otomatis bekerja kurang sempurna, sehingga seringkali ada data-data yang tertukar.
Setelah seluruh data kamu bersih, pilih tab Number di Home. Di sana kamu harus mengubah jenis datamu.
Tentukan Jenis Grafikmu
Sebagaimana yang telah kami jelaskan di atas, jenis grafik bisa kamu pilih berdasarkan tipe dan tujuan kamu membuatnya. Namun pertama-tama kami akan menjelaskan bagaimana cara untuk membuat grafik mendasar.
Pertama-tama tentu kamu harus melakukan “blok” seluruh data yang ingin kamu jadikan grafik. Pastikan seluruh data yang kamu ingin ubah jadi grafik telah tercakup. Kemudian tekan insert dan pilihlah pilihan 2D Line Graph. Voila! Grafik sederhana mu telah selesai.
Membuatnya Lebih Menarik
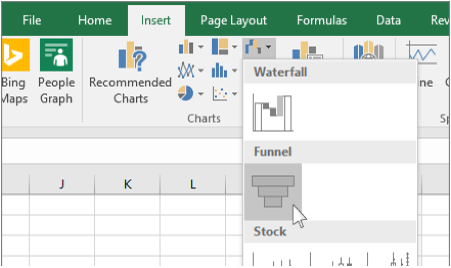
Untuk mempercantik grafik mu, kamu bisa segera klik Chart Tools yang terdapat di bagian Header. Kemudian kamu bisa memilih baik desain, layout, hingga format dari grafik mu.
Desain memungkinkan kamu untuk memindah-mindahkan grafik yang kamu miliki. Selain itu kamu juga bisa bermain-main dengan beragam warna dan layout dari grafikmu. Khusus untuk ini silahkan sesuaikan warna sesuai dengan gayamu sendiri.
Selain itu, agar tidak membosankan kamu juga bisa mengatur judul serta komponen-komponen grafik kamu. Kamu bisa melakukan ini dengan klik pilihan layout. Di sini kamu juga bisa membuat teks vertikal sepanjang sumbu Y, dan sepanjang sumbu X. Kamu juga bisa mengatur grid lines di sub menu ini.
Tab terakhir yakni format, dimana kamu bisa menambahkan batas di grafikmu. Batas ini kamu bisa tentukan baik ketebalan, warna, hingga jenis garisnya. Kamu bisa menambahkan garis putus-putus, hingga garis dobel untuk pembatas grafikmu!
Pro Tips: Kesalahan yang Sering Terjadi dalam Membuat Grafik di Excel
Kesalahan pertama yang seringkali dibuat ketika sedang merancang grafik di Excel adalah kesalahan data, alias data sorting. Proses data sorting memang proses yang menurut kami cukup menyulitkan.
Proses ini membutuhkan kecepatan serta ketelitian yang tinggi, terlebih lagi jika data yang kamu gunakan untuk membuat grafik terlalu banyak. Seringkali ada data-data yang tertukar atau bahkan terlewat.
Kesalahan kedua adalah lupa menghilangkan duplikatterutama apabila kamu menggunakan software lain untuk melakukan impr data. Memangnya apa sih yang bisa terjadi kalau kamu lupa menghilangkan duplikat?
Sederhana saja, apabila ada data duplikat yang lolos masuk ke data mentah kamu, bisa-bisa grafik maupun analisis dari grafik yang kamu buat akan rusak. Kamu akan kesulitan sendiri dalam mengolah serta menganalisis data yang kamu punya.
Bagaimana Caranya agar Grafik Saya Lebih Menarik?
Sebenarnya berbekal ilmu dasar di atas, kamu bisa membuat grafik semenarik apapun yang kamu bisa. Selama kreativitas mu belum hilang dari dirimu. Karena pada dasarnya langkah-langkah di atas adalah seluruh langkah yang dibutuhkan untuk membuat grafik.
Sementara di dalam Microsoft Excel sendiri, kamu diberikan banyak pilihan grafik yang bisa diimplementasikan ke dalam data yang kamu miliki. Dari bar graphs saja misalnya, Excel memberikan kamu keluangan untuk membuatnya dalam bentuk 2 maupun 3 dimensi.
Kalau kamu mau mengubah jenis chart yang ada, tinggal pilih menu drop down chart yang kamu inginkan, dan kamu tinggal pilih! Ada sangat banyak pilihan chart yang bisa kamu gunakan di dalam dokumen mu.
Bahkan kalau kamu masih bingung dalam menentukan grafik atau chart mana yang harus kamu gunakan, Excel sudah memberikan kamu fitur Recommended Charts! Maka Excel secara pintar akan memberikan rekomendasi terbaik untuk kumpulan data yang kamu miliki.
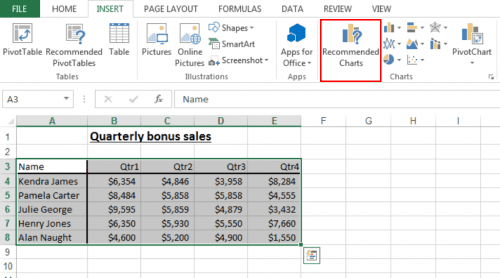
Selain itu manfaatkan layout dan style yang telah kami jelaskan di atas. Tips dari kami, jika kamu ingin grafik yang kamu buat digunakan dalam skripsi misalnya, tentu kamu harus memasukkan data sejelas-jelasnya di dalam grafik tersebut.
Sementara jika kamu hanya ingin menyajikan infografis misalnya, cukup masukkan angka-angka penting, dan buatlah agar grafik penuh warna. Jangan sisipkan terlalu banyak judul, legenda, dan label data.
Meski demikian pada akhirnya kamu lah yang menentukan bagaimana grafikmu ingin dibuat. Kami sarankan untuk banyak-banyak bereksplorasi dengan berbagai fitur grafik yang telah diberikan Excel, dan pasti kamu akan menemukan pilihan yang terbaik yang kamu suka, selamat mencoba!