Sebelumnya kami akan menjelaskan dulu apa itu Google Forms. Forms adalah teknologi yang paling serbaguna di internet. Dengan Google Forms Anda dapat mengelola pendaftaran acara, membuat polling quick count pendapat dengan cepat dan masih banyak lagi.
Dengan Google Forms, Anda juga dapat membuat dan menganalisis survei dengan benar di peramban seluler atau web Anda-tidak diperlukan perangkat lunak khusus. Anda mendapatkan hasil instan saat mereka masuk. Dan Anda dapat meringkas hasil survei sekilas dengan diagram dan grafik.
Google Forms adalah semua yang Anda butuhkan untuk mengumpulkan informasi tersebut dengan mudah. Dengan Google Forms, dibutuhkan beberapa menit untuk membuatnya secara gratis.
Google Forms – bersama dengan Documents, Spreadsheet dan Slide – adalah bagian dari rangkaian alat aplikasi online Google untuk membantu Anda menyelesaikan lebih banyak hal di browser Anda secara gratis.
Mudah digunakan dan salah satu cara termudah untuk menyimpan data langsung ke spreadsheet dan itu adalah sidekick terbaik dari Google Sheets Spreadsheet.
Bila Anda perlu mengumpulkan data untuk spreadsheet Anda, Google Forms adalah teman terbaik Anda. Dalam bab ini, mari kita lihat secara mendalam fitur Google Forms, alat tersembunyi, dan add-on untuk membantu Anda membuat Forms yang Anda butuhkan dalam hitungan menit.
Sejarah terciptanya Google Forms

Google Forms awalnya dimulai sebagai fitur Google Spreadsheet di tahun 2008, dua tahun setelah peluncuran asli Sheets. Anda bisa menambahkan formulir ke spreadsheet, memformatnya dalam lembar terpisah, dan melihat tanggapan formulir Anda di lembar lain. Itu dasar, tapi itu berhasil.
Google menambahkan lebih banyak fitur ke Forms dari waktu ke waktu, lalu Google akhirnya mengubahnya menjadi aplikasi mandiri di awal tahun 2016. Sekarang Anda dapat membuat dan mengelola formulir di docs.google.com/forms, dengan template dan akses cepat ke semua formulir Anda di satu tempat.
Google Forms saat ini merupakan alat formulir berfitur lengkap yang tersedia gratis yang bisa Anda buat melalui akun Google Anda.
Anda dapat menambahkan jenis pertanyaan standar, fitur Drag and Drop sesuai urutan yang Anda suka, menyesuaikan bentuk dengan tema foto atau warna sederhana, dan mengumpulkan tanggapan dalam Formulir atau menyimpannya ke Google Sheets Spreadsheet.
Baca juga: Cara Membuat Website dan Blog
Cara Membuat Google Forms
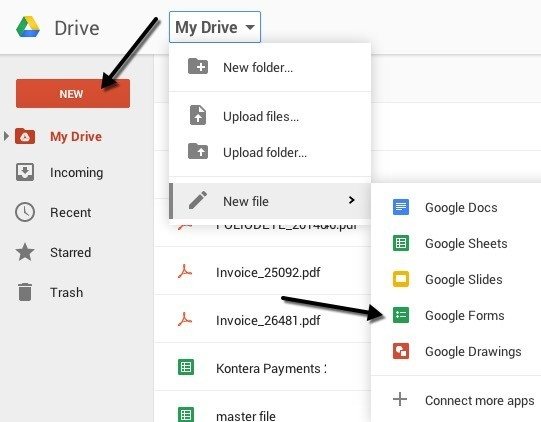
Beberapa cara yang bisa Anda gunakan untuk membuat Google Forms:
- Dari forms.google.com, klik Blank atau pilih template.
- Dari drive.google.com, klik New > Lainnya. Di samping Google Forms, arahkan ke Panah kanan dan klik Blank form or From a template.
- Namai formulir Anda: Di pojok kiri atas, klik Untitled form atau nama formulir template dan masukkan nama baru.
- (Opsional) Tambahkan deskripsi: Di bawah nama form, tambahkan teks Anda.
- (Opsional) Ubah warna latar belakang atau tema: Klik palet (Palet Warna) lalu pilih warna atau tema.
Forms Editor sangat mudah untuk dipelajari. Formulir Anda akan memenuhi bagian tengah layar, dengan ruang untuk judul dan deskripsi diikuti oleh kolom formulir. Klik bidang formulir untuk mengeditnya dan tambahkan sebuah pertanyaan.
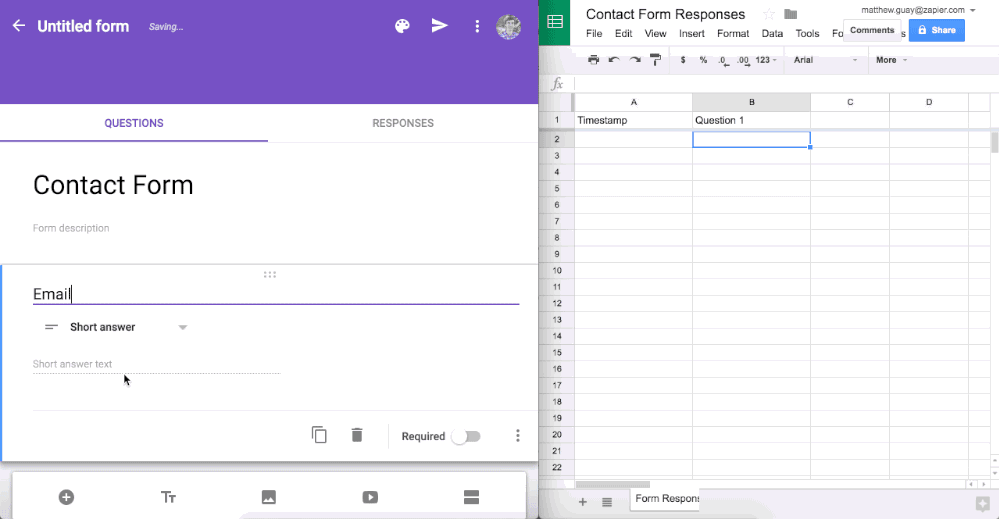
Gunakan kotak dropdown di sebelah lapangan untuk memilih jenis bidang, seperti pilihan ganda, kotak centang, jawaban singkat, dan sebagainya.
Google Forms menawarkan beberapa opsi pengaturan. Toolbar yang berada di sebelah kanan memungkinkan Anda menambahkan lebih banyak bidang formulir.
Di menu kanan atas Anda dapat mengubah skema warna form, melihat pratinjau formulir, gunakan tombol Send untuk berbagi formulir, dan akses opsi tambahan lainnya, termasuk menginstal add-on untuk Forms.
Beralih dari tab Pertanyaan ke tab Responses di editor formulir Anda untuk melihat tanggapan saat ini terhadap formulir Anda dan tautkan ke spreadsheet.
Yang perlu Anda lakukan adalah menambahkan pertanyaan Anda dan mengirimkan formulirnya, jadi mari kita lihat opsi formulir dan apa yang dapat Anda lakukan dengan masing-masing.
Bagaimana Cara Menambahkan Pertanyaan Pada Google Forms?
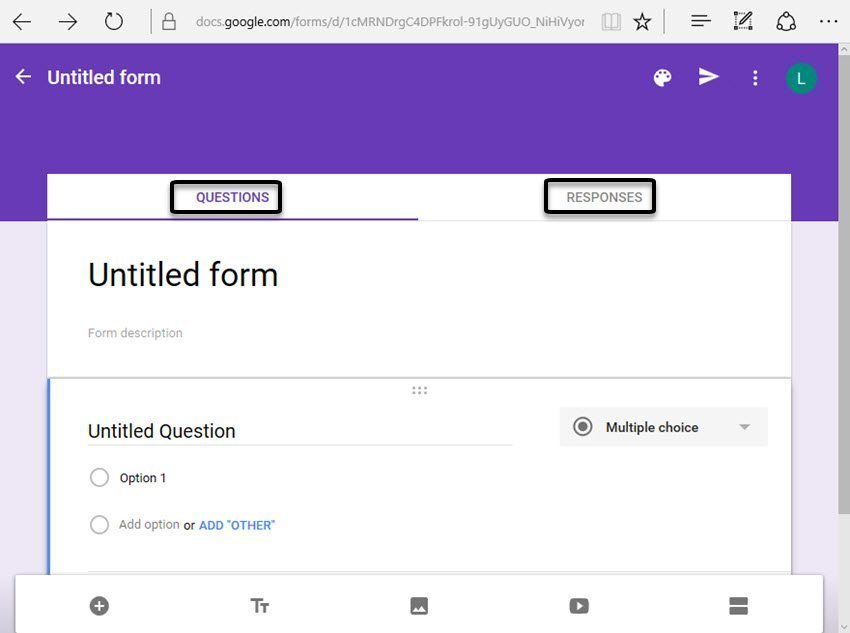
- Klik Untitled question dan masukkan pertanyaan Anda. Anda mendapatkan saran berdasarkan jenis pertanyaan Anda.
- (Opsional) Untuk mengubah jenis pertanyaan, klik panah ke bawah.
- Tambahkan opsi respons (jika berlaku untuk jenis pertanyaan Anda).
- (Opsional) Kemudian untuk menentukan apakah orang harus menjawab pertanyaan, klik Required.
Untuk menambahkan lebih banyak pertanyaan, pilih satu opsi:
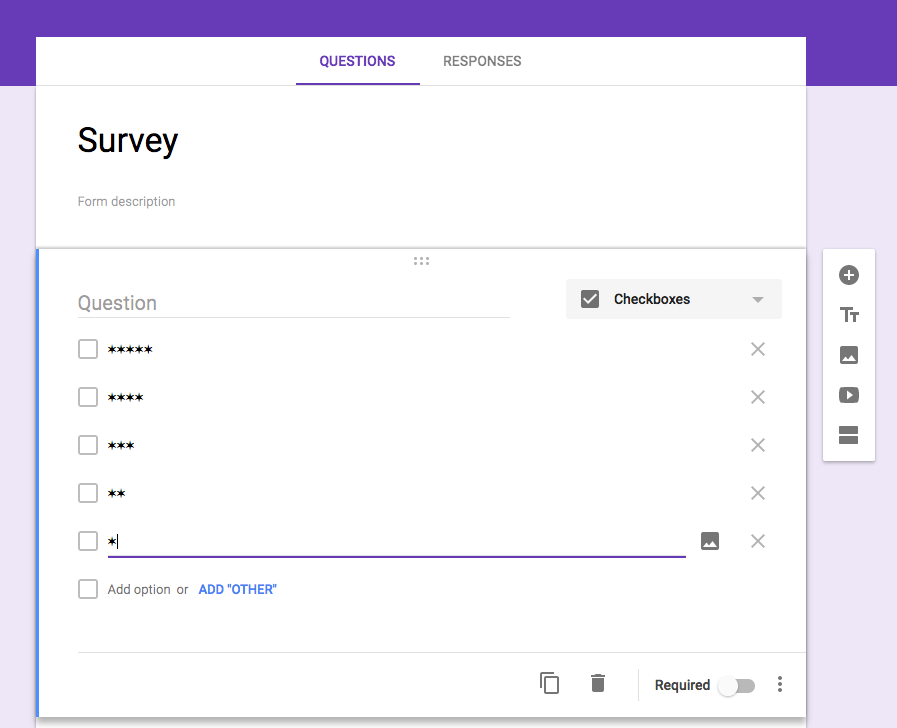
- Selanjutnya untuk menambahkan pertanyaan baru, klik ‘Add Question’.
- Untuk menambahkan salinan pertanyaan yang ada, klik ‘Duplicate’.
Catatan: Perubahan akan disimpan secara otomatis. Untuk melihat pratinjau perubahan Anda kapan saja, di kanan atas, klik ‘Pratinjau’.
Google Forms mencakup 12 jenis fitur: 9 jenis pertanyaan, bersama dengan bidang teks, foto, dan video. Cukup klik ikon + di side bar kanan untuk menambahkan pertanyaan baru, atau klik ikon teks, foto, atau video untuk menambahkan media ke formulir Anda.
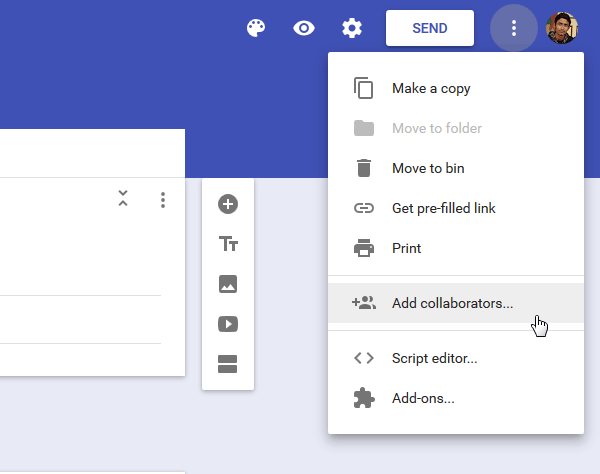
Setiap fitur mencakup tombol salin untuk menduplikat cepat, dengan cara sederhana untuk menambahkan pertanyaan serupa ke formulir Anda. Ada juga tombol hapus, pilihan untuk membuat lapangan dibutuhkan, dan menu dengan pilihan tambahan di sisi kanan.
Anda dapat mengganti jenis pertanyaan kapan saja, meskipun perhatikan bahwa pengaturan lapangan dan pertanyaan Anda akan diatur ulang jika Anda beralih dari pilihan ganda, kotak centang, atau menu ke jenis pertanyaan lainnya.
Untuk cepat mengisi pertanyaan di kolom, cukup tekan enter untuk mulai menambahkan yang lain.
Tips Cepat: Sengaja menghapus elemen formulir atau menambahkannya terlalu banyak? Cukup ketuk CMD + Z atau Ctrl + Z untuk membatalkan, sama seperti yang Anda lakukan dalam dokumen.
Bagaimana Cara Mengirimkan Google Forms Yang Telah Dibuat?
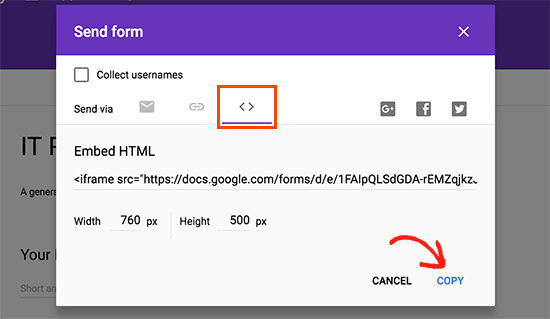
Bila Anda siap mengirimkan Forms Anda, Anda dapat mengirimkannya melalui email, menyalin dan menempelkan tautan dalam pesan chat atau email, menyematkannya di situs web, atau berbagi tautan di media sosial.
Cara Mengirim Forms Anda:
- Dikanan atas, klik Kirim.
- (Opsional) Untuk mengumpulkan alamat email: Jika pendengar formulir terbatas pada organisasi Anda, periksa secara otomatis kumpulkan alamat email organisasi responden Anda. Jika Anda mendistribusikan formulir secara eksternal, periksa Kumpulkan alamat email.
- Pilih bagaimana Anda ingin mengirim formulir:
- Masukkan alamat email di kolom Kepada. Anda dapat menyesuaikan konten subjek dan pesan.
- Link-Klik Link ‘insert link’. Anda dapat mempersingkat URL. Klik Salin dan tempel tautan ke obrolan, percakapan, atau email.
- Konten situs web-Klik kode Embed. Anda dapat menentukan dimensi bingkai sebaris. Klik Copy dan paste HTML ke dalam website atau blog Anda.
- Untuk mengirimkan Forms Anda pada disosial media yang Anda miliki Anda tinggal Klik salah satu ikon media sosial.
Itulah ulasan kami tentang cara membuat Google Forms. Semoga artikel ini bisa bermanfaat untuk Anda.
Baca Juga: Tutorial lengkap screenshot di Laptop
Google Form benar benar sangat membantu dan memudahkan pekerjaan guru.
Tutorial ini sangat mudah dimengerti. Singkat tapi detail dan padat.
Terimakasih ya. Smoga lebih sukses lagi, ya,