Dalam menggunakan ponsel cerdas Android sehari-hari, salah satu fitur yang lumayan sering dibutuhkan adalah screenshot. Seringkali Anda ingin mengirimkan gambaran layar Anda kepada teman-teman Anda secara langsung.
Kami yakin kebanyakan dari Anda sebenarnya sudah mengetahui cara screenshot Android bukan? Meski demikian kami tetap memberikan beberapa cara screenshot Android yang khusus diperuntukkan bagi Anda pengguna pemula, ataupun Anda yang ingin mencari cara-cara baru.
Yuk disimak!
Cara Screenshot Android: Cara Standar
Cara paling mudah dan paling universal dalam mengambil screenshot di ponsel cerdas Android Anda tentu dengan cara menekan tombol power/ tombol on off serta tombol volume down secara bersamaan dan dalam beberapa detik.
Kalau berhasil, Anda akan menerima notifikasi berupa suara kamera, layar yang tiba-tiba berwarna putih, atupun notifikasi tulisan. Anda pun bisa segera menggunakan aplikasi edit foto android favorit anda untuk crop, tambah filter, ataupun retouch sebelum dipost ke sosmed.
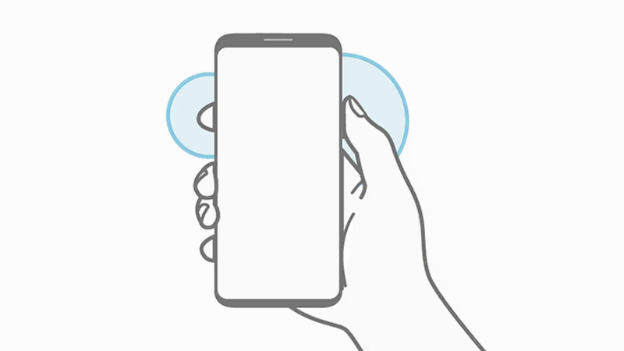
Cara seperti ini sudah banyak dilakukan orang, namun ada beberapa pengguna Android sendiri yang kurang menyukai cara ini. Hal ini diakibatkan tangan pengguna yang sulit sinkron sehingga seringkali gagal mengambil screenshot pada ponsel cerdas mereka.
Jika Anda terlalu cepat menekan tombol power maka ponsel Anda secara otomatis akan mematikan layarnya, namun jika Anda menekan tombol volume down terlalu cepat maka akan muncul onscreen volume slider di layar ponsel cerdas Anda. Nah apakah Anda salah satu dari user yang seperti ini?
Cara Screenshot Android: Menggunakan Tombol Home
Sebenarnya cara screenshot Android menggunakan tombol home dan tombol power merupakan fitur standar pada beberapa ponsel cerdas Android, misalnya pada beberapa ponsel cerdas Samsung Galaxy yang memiliki tombol home fisik.
Sama seperti cara sebelumnya, jika Anda menekan tombol home fisik bersamaan dengan tombol power ponsel cerdas Android Anda dalam beberapa detik, maka ponsel cerdas Anda secara otomatis akan langsung mengambil screenshot. Hal ini pun ditandai dengan suara kamera, ataupun tampak kilatan putih di layar ponsel cerdas Anda, ataupun akan muncul notifikasi tulisan di ponsel cerdas Anda yang menunjukkan bahwa Anda telah mengambil screenshot.
Pada ponsel Samsung seri Galaxy cara ini merupakan cara yang lazim digunakan setidaknya hingga seri Samsung Galaxy S8, karena di seri ini Samsung memutuskan tidak memberikan tombol home fisik. Solusinya? Sama seperti cara pertama yakni dengan tombol power dan volume down.
Cara Screenshot Android: Menggunakan Swiping Gesture
Cara screenshot Android dengan menggunakan swiping gesture ini dapat dilakukan oleh Anda yang menggunakan ponsel cerdas Samsung, terutama seri Galaxy S3 ke atas. Karena sepengetahuan kami Samsung Galaxy generasi di bawah S3 belum mendukung fitur ini.
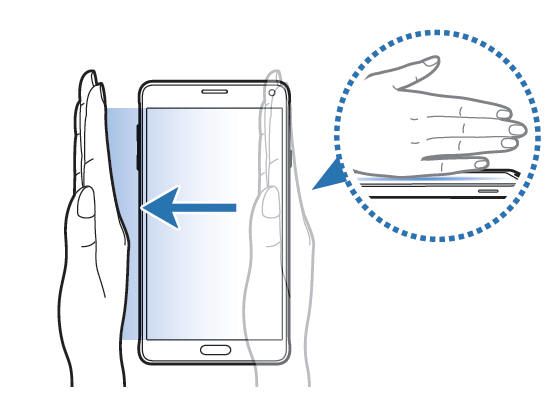
Cara yang bisa Anda lakukan cukup sederhana, pertama-tama Anda cukup meletakkan tangan Anda secara vertikal dalam posisi “karate chopping” di salah satu sisi layar. Kemudian perlahan gerakan tangan Anda ke seberang sisi layar layaknya sedang melakukan scanning di layar ponsel Anda, dan voila! Anda akan mendapatkan notifikasi bahwa Anda telah melakukan pengambilan screenshot di ponsel Samsung Anda.
Notifikasi yang muncul pada ponsel cerdas Samsung ini pun sama dengan ponsel cerdas Android lainnya, berupa suara kamera, kilatan di layar ponsel, ataupun notifikasi tertulis bahwa Anda telah mengambil screenshot menggunakan ponsel cerdas Anda.
Cara Screenshot Android: Menggunakan Stylus
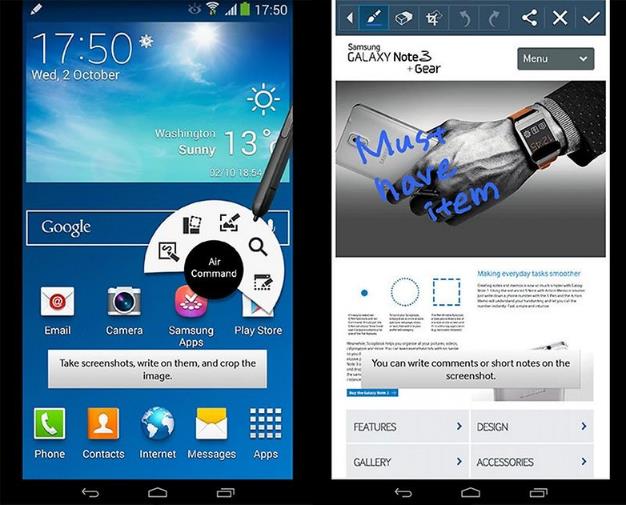
Cara ini lagi-lagi berlaku untuk Anda yang memiliki ponsel cerdas Samsung. Bahkan cara ini sebenarnya eksklusif bagi Anda yang memiliki S Pen alias Samsung Galaxy Note. Cara screenshot Android menggunakan stylus ini bisa Anda lakukan via air command. Air command bisa Anda aktifkan secara otomatis ketika Anda mengambil S pen Anda, ataupun jika Anda menekan tombol stylus sambil mendekatkan ujung S pen anda ke layar ponsel cerdas Anda.
Nah setelah ini Anda tinggal pilih beberapa mode yang terdapat dalam air command tersebut. Hal yang menarik dari pengambilan screenshot menggunakan metode ini adalah Anda bisa berkreasi alias menambahkan gambar-gambar ataupun teks secara manual di atas gambar screenshot yang Anda ambil sebelumnya, menarik bukan?
Cara Screenshot Android: Menggunakan Screencast
Screencast merupakan salah satu aplikasi yang bisa Anda manfaatkan pada ponsel Android Anda untuk mengambil screenshot. Pada dasarnya screencast sebenarnya adalah aplikasi yang memiliki fungsi untuk merekam ponsel Android Anda.
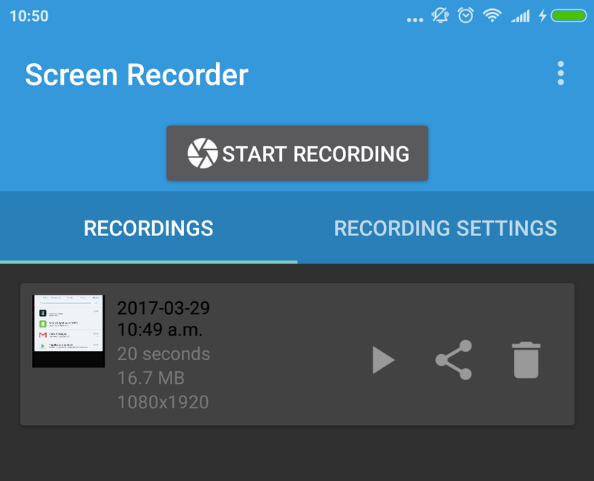
Sebagaimana fungsi utama dari aplikasi ini, tentu saja Screencast pada awalnya dibuat untuk Anda yang ingin merekam aktivitas layar ponsel Anda. Untuk menggunakan aplikasi ini amatlah mudah.
Anda tinggal membuka aplikasi ini, kemudian tekan start recording untuk memulai merekam layar ponsel Anda, dan jika ingin berhenti Anda bisa menekan stop recording. Setelah Anda berhenti merekam maka secara otomatis file Anda akan tersimpan di tempat penyimpanan default sesuai dengan pengaturan awal.
Cara Screenshot Android: Menggunakan Google Assistant
Cara ini merupakan salah satu cara paling canggih diantara beberapa cara yang lain. Sebagaimana judul dari sub artikel ini, menggunakan Google Assistant!
Google Assistant dalam ponsel Anda bisa diaktifkan dengan cara voice command. Dekatkan ponsel Anda ke mulut Anda, dan kemudian secara jelas katakan “OK Google, take a screenshot”. Jika Anda melakukan ini dengan benar, melafalkan bahasa inggris ini dengan baik, maka ponsel Anda secara otomatis akan mengambil screenshot dan kemudian akan menyimpannya ke dalam GUI Google Assistant.
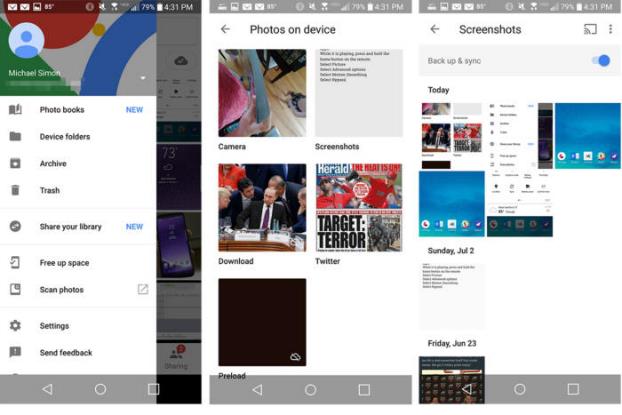
Hal yang menarik dari fitur ini adalah Anda bisa menjadikan screenshot yang telah Anda ambil menjadi shortcut di panel notifikasi ponsel cerdas Anda. Kemudian Anda bisa mengedit ataupun membagikannya kepada teman-teman Anda dengan menekan shortcut tersebut.
Selain itu Anda pun bisa membuat back up dari screenshot yang Anda ambil tersebut ke Google Photos. Cara ini bisa Anda lakukan dengan cara membuka Google Photos lalu buka device folder dan kemudian tekan Screenshots serta tekan Back up & sync toggle. Nah jika Anda melakukan ini, seterusnya ponsel Anda akan menyimpan screenshot ponsel cerdas Anda secara otomatis di Google Photos.
Cara Screenshot Android: Old Style!
Jika Anda memiliki ponsel cerdas Android versi 2.3 ke bawah, maka Anda tidak akan menemukan fitur pengambilan screenshot layaknya ponsel-ponsel Android masa kini. Untuk melakukan ini Anda membutuhkan komputer, kabel USB, serta software third party!
Pertama-tama Anda bisa mengunduh dan menginstal aplikasi Android SDK ke dalam ponsel cerdas Android Anda. Anda bisa mencari aplikasi ini secara bebas di internet. Selain itu Anda yang menggunakan komputer berbasis windows harus mengunduh dan menginstal java development kit, sementara Anda yang menggunakan MacOS tidak perlu melakukan hal ini.
Setelah ini jalankan DDMS (Dalvik Debug Monitor) di dalam folder tools Android SDK menggunakan komputer Anda yang kemudian akan memindahkan Anda ke jendela lainnya. Pada tahap ini seringkali anda gagal melakukannya, nah silahkan coba beberapa kali dan semoga Anda bisa masuk ke jendela ini.
Kemudian dengan perangkat Android Anda, buka setting a application settings a development a USB debugging sembari kemudian anda sambungkan ponsel dengan komputer Anda. Seharusnya di komputer Anda sudah akan muncul Android Anda (pada DDMS).
Nah kemudian tekanlah ikon ponsel di kiri atas komputer Anda, untuk memilih Android Anda. Nah kemudian pilih device a screen capture a save. Voila! Anda telah berhasil mengambil screenshot Android Anda. Mungkin cara screenshot Android ini terbilang sulit. Pesan kami hanya satu, harap maklum karena memang dahulu fitur ini belum dianggap sebagai fitur penting pada ponsel Android.
Selamat mencoba!